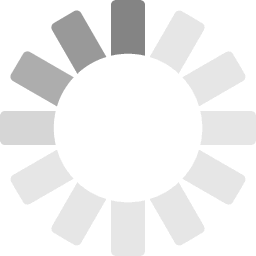|
|
||||||||||
|
|
||||||||||

|
How to find those great spots before you drive by them without even knowing they were there. Have you ever come back from a trip only to find out you drove right by a spectacular or interesting place and didn't even know it was there? Before I head out on road trips I like to check out the area first using topographical and aerial maps to try and visualize what the area looks like. Google Earth has been my primary tool for a few years now because of the aerial imagery, the ability to tilt the view to see where the hills and valleys are, and best of all, it's free. It also includes a routing feature which allows me to find out how long it will take to drive so I know when I have to head out if I am planning to be at a location by a specific time. Many of my pictures have been added to Google Earth over the years as I like to share with others some of the interesting sights I have enjoyed on my travels. A few years ago when I was planning a trip out to BC and Alberta I started using pictures others have added to Google Earth to locate interesting places to visit. When zooming in with Google Earth little blue squares will start to appear. Each one of those squares represents a picture someone has submitted. Clicking on the square will open a popup containing the picture and a description.
If you don't already have Google Earth, the first thing you need to do is download and install it. Don't worry, unlike that new lens you have been looking at, Google Earth is free. Head on over to http://earth.google.com. After you have downloaded and installed Google Earth start it up and you should be looking at our wonderful planet.
I prefer using the keyboard when I get zoomed in. To use the keyboard is fairly straight forward. Use the arrows keys to pan left, right, up, and down. Holding down the shift key and using the left and right arrow keys will rotate the map. Holding down the shift key and using the up and down arrows will control the map tilting to view the terrain. Zooming is controlled by using the plus and minus key as well as page up and page down. Practice with the controls until you get used to them and try it both ways using the mouse, the keys, or a combination of both. Try zooming in and out a bit as different zoom levels seem to make the little blue squares appear. When you seem them give them a click and you will be able to see the picture that was taken there. I have found the tilt and pan features useful for planning approaches to areas and selecting locations where I want to be to take pictures. Being able to put myself standing overlooking the Bow Valley in Banff across from Mt Rundle and then pan around to check out the view allowed me to pick this as one of a few locations to set up to compose my shots. The breathtaking view when I arrived was spectacular and the research I had done also showed me where the hoodoos where along the North East corner of the valley. A worthwhile trail to visit if you planning to visit Banff.
If you have pictures you want to share on Google Earth you can upload them to Panoramio at http://www.panoramio.com/. This is a free sharing service and will place images shared on the site into Google Maps as long as the picture has a location associated with it. If location data is not already present in the picture, there is a mapping tool to quickly set the location using a map. If you do load up Google Earth type N 50 58.467 W 118 36.388 into the “Fly To” tab and you will see a few more blue dots there. Those are the pictures I took there. So next time you plan a trip to a location you are no t familiar with, consider scoping out the area with Google Earth and see if there are any hidden treasures along your route or close by to where you are going. Now go out and have some fun with your camera. |


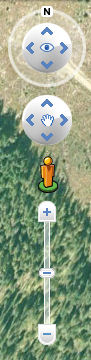 In the top right corner of the viewer you should see three controls. The one with the eye in it is the view control and is for tilting and rotating the view. Tilting is useful when you get close to the ground and want to see the terrain. Useful if you want to know what kind of a hike you are in for if you are looking at an area with mountains, hills, or valleys. There is an N on the outer ring of the control. This will indicate which direction the view is facing. The second control has a little hand in it and is the pan control. This will pan the view up, down, left, and right. When you pan the map around you may notice the N on the first control moving. If this happens, just go back up to the view control and rotate it back to the direction you want. The third control is a slider that controls the zoom. Use this one to zoom in and out on the map. The little person is a street the street view control. Drag the little person to where you want to view the surrounding area from the ground. If you drag it and drop it over a street then you will be presented with a photographic view of that area giving great information of what can be seen from that location.
In the top right corner of the viewer you should see three controls. The one with the eye in it is the view control and is for tilting and rotating the view. Tilting is useful when you get close to the ground and want to see the terrain. Useful if you want to know what kind of a hike you are in for if you are looking at an area with mountains, hills, or valleys. There is an N on the outer ring of the control. This will indicate which direction the view is facing. The second control has a little hand in it and is the pan control. This will pan the view up, down, left, and right. When you pan the map around you may notice the N on the first control moving. If this happens, just go back up to the view control and rotate it back to the direction you want. The third control is a slider that controls the zoom. Use this one to zoom in and out on the map. The little person is a street the street view control. Drag the little person to where you want to view the surrounding area from the ground. If you drag it and drop it over a street then you will be presented with a photographic view of that area giving great information of what can be seen from that location.